自凤凰系统v2.0支持虚拟机后,不少朋友寻求教程。今天小编就把这干货拿来与大家分享,多图杀猫,请在wifi环境下观看。
本教程分为两部分:配置虚拟机和安装凤凰系统。
配置虚拟机
1. 新建虚拟机,一路下一步直到如下图所示:点击浏览—选择凤凰系统.iso镜像文件,并点击下一步。
![图片[1]-凤凰系统v2.0虚拟机教程完全版-LonHowe Blog](https://filecdn.lonhowe.cn/wp-content/uploads/2020/02/dcfcd07e645d245-18.jpg)
2.给系统起个名字,并选择配置的虚拟机保存位置(路径可以自定义) 。
![图片[2]-凤凰系统v2.0虚拟机教程完全版-LonHowe Blog](https://filecdn.lonhowe.cn/wp-content/uploads/2020/02/dcfcd07e645d245-19.jpg)
3.选择处理器数量和内核数量(推荐如下图) 。
![图片[3]-凤凰系统v2.0虚拟机教程完全版-LonHowe Blog](https://filecdn.lonhowe.cn/wp-content/uploads/2020/02/dcfcd07e645d245-20.jpg)
4.配置内存大小(最低2G,这里选择了4G) 。
![图片[4]-凤凰系统v2.0虚拟机教程完全版-LonHowe Blog](https://filecdn.lonhowe.cn/wp-content/uploads/2020/02/dcfcd07e645d245-21.jpg)
5.然后是网络、I/O控制器、虚拟磁盘类型的选择,默认即可。
6.直到出现下图所示,选择硬盘大小。(这个大小决定了凤凰系统容量大小,此处填了20G)
![图片[5]-凤凰系统v2.0虚拟机教程完全版-LonHowe Blog](https://filecdn.lonhowe.cn/wp-content/uploads/2020/02/dcfcd07e645d245-22.jpg)
7.选择凤凰系统储存路径。(为了方便管理,此处将该路径与虚拟机保存路径设为一致)然后点击下一步就完成了虚拟机的配置。
![图片[6]-凤凰系统v2.0虚拟机教程完全版-LonHowe Blog](https://filecdn.lonhowe.cn/wp-content/uploads/2020/02/dcfcd07e645d245-23.jpg)
安装凤凰系统
启动虚拟机,出现如图两个选项:
Live CD:所有修改在重启后恢复原样,无法保存数据。(不理解的想想网吧的电脑。)
Installation:将凤凰系统安装到虚拟机中,所有数据、设置都会保存。(凤凰系统会安装到上面划分的20G硬盘中)
选择Live CD:
1、 在下图页面通过方向键选择Live CD后按下Tab键进入编辑模式如下图
![图片[7]-凤凰系统v2.0虚拟机教程完全版-LonHowe Blog](https://filecdn.lonhowe.cn/wp-content/uploads/2020/02/dcfcd07e645d245-24.jpg)
2、删除vga=788,修改为nomodeset,修改后如下图,然后回车,等待进入系统。
![图片[8]-凤凰系统v2.0虚拟机教程完全版-LonHowe Blog](https://filecdn.lonhowe.cn/wp-content/uploads/2020/02/dcfcd07e645d245-25.jpg)
![图片[9]-凤凰系统v2.0虚拟机教程完全版-LonHowe Blog](https://filecdn.lonhowe.cn/wp-content/uploads/2020/02/dcfcd07e645d245-26.jpg)
![图片[10]-凤凰系统v2.0虚拟机教程完全版-LonHowe Blog](https://filecdn.lonhowe.cn/wp-content/uploads/2020/02/dcfcd07e645d245-27.jpg)
选择Installation:
这个就相当于在全新电脑中通过iso安装凤凰系统,教程可以参考iso安装教程,这里就不重复了。
1、 安装完成重启出现如下界面;
![图片[11]-凤凰系统v2.0虚拟机教程完全版-LonHowe Blog](https://filecdn.lonhowe.cn/wp-content/uploads/2020/02/dcfcd07e645d245-28.jpg)
2、 按e进入编辑菜单,再次按下e,得到下图界面;
![图片[12]-凤凰系统v2.0虚拟机教程完全版-LonHowe Blog](https://filecdn.lonhowe.cn/wp-content/uploads/2020/02/dcfcd07e645d245-29.jpg)
3、 在末尾添加nomodeset,如下所示,然后回车返回上级菜单;
![图片[13]-凤凰系统v2.0虚拟机教程完全版-LonHowe Blog](https://filecdn.lonhowe.cn/wp-content/uploads/2020/02/dcfcd07e645d245-30.jpg)
4、 在下图界面按b,即可进入凤凰系统。
![图片[14]-凤凰系统v2.0虚拟机教程完全版-LonHowe Blog](https://filecdn.lonhowe.cn/wp-content/uploads/2020/02/dcfcd07e645d245-31.jpg)
![图片[15]-凤凰系统v2.0虚拟机教程完全版-LonHowe Blog](https://filecdn.lonhowe.cn/wp-content/uploads/2020/02/dcfcd07e645d245-32.jpg)
![图片[10]-凤凰系统v2.0虚拟机教程完全版-LonHowe Blog](https://filecdn.lonhowe.cn/wp-content/uploads/2020/02/dcfcd07e645d245-27.jpg)
到此虚拟机安装凤凰系统教程全部结束,如果遇到其他问题,可在评论反馈!
微信扫描下方的二维码阅读本文

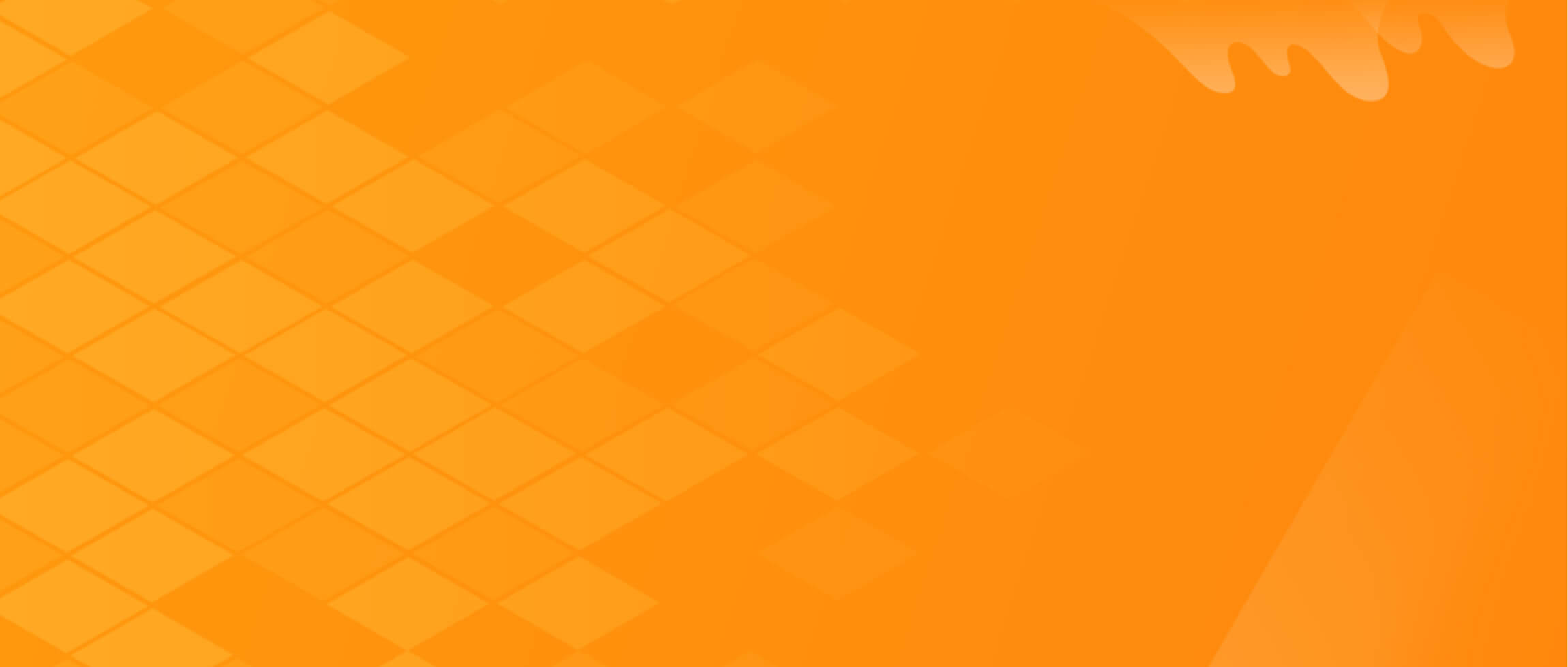


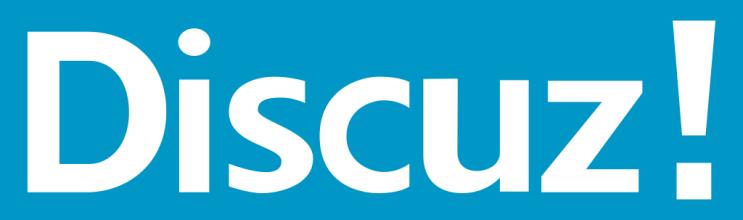
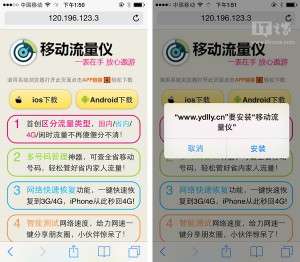
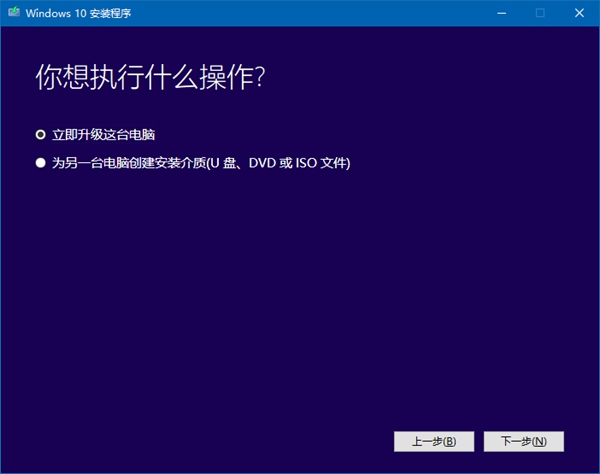


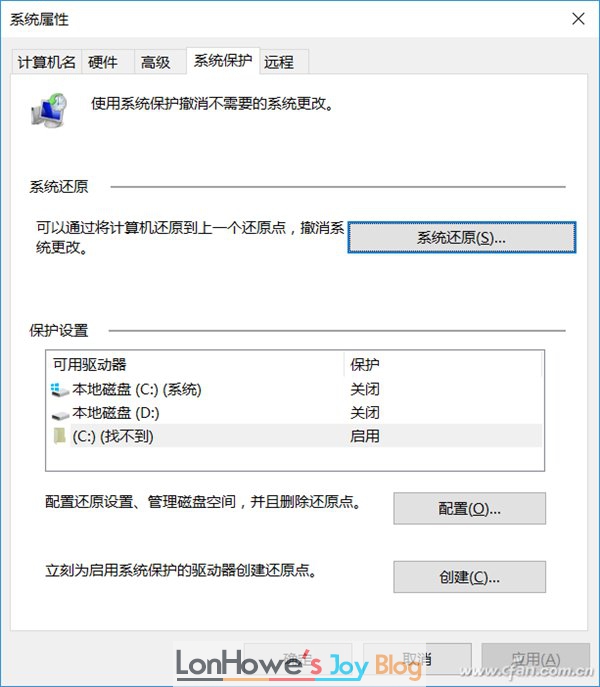
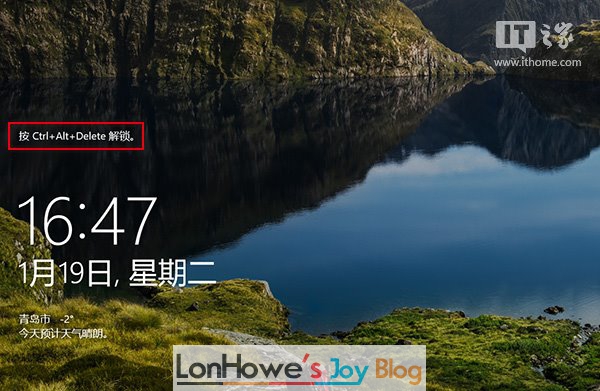
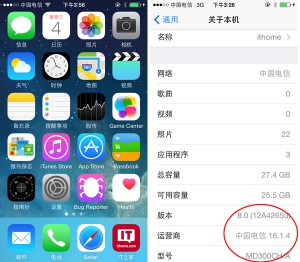
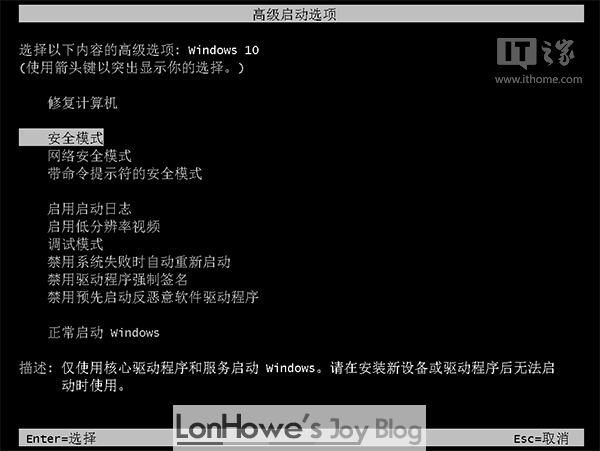
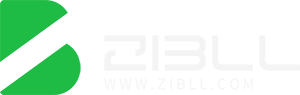
暂无评论内容