2008安装完毕后的优化篇:
1.关闭UAC:
控制面板→用户帐户→打开或关闭用户账户控制→取消使用用户账户控制(UAC)帮助保护您的计算机
2.取消开机按 CTRL+ALT+DEL登陆:
控制面板→管理工具→本地安全策略→本地策略→安全选项→交互式登陆:无须按CTRL+ALT+DEL→启用
3.取消关机时出现的关机理由选择项:
开始→运行gpedit.msc →计算机配置→管理模板→系统→显示“关闭事件跟踪程序”→禁用
4.实现自动登陆:
开始→运行→输入“rundll32 netplwiz.dll,UsersRunDll”命令打开帐户窗口,先选中要自动登陆的账户,去选“要使用本机,用户必须输入用户名密码”复选框,输入该帐户的 密码即可(前提是要关闭UAC)
5.取消IE增强的安全配置:
服务器管理器→安全信息→配置IE ESC→弹出窗口中管理员和用户都选择禁用
6.启用Vista主题: (显卡驱动已经安装好之后进行)
1)服务器管理器→功能摘要→添加功能→选择安装桌面体验
2)启动Themes服务,并设置启动类型为自动
3)桌面右键→个性化→主题→选择相应的Vista主题
7.启用摄像机,摄像头或者扫描仪等设备:
启动Windows Image Acquisition (WIA) 服务,并设置启动类型为自动
8.打开显卡的硬件加速:
桌面右键→个性化→显示设置→高级设置→疑难解答→更该设置→硬件加速→完全。然后运行dxdiag,打开显示选项卡,会发现DirectX功能已经全部启用了
9.添加桌面上的“计算机”图标:
桌面右键→个性化→更改桌面图标(左侧)
10.快速复制文件、文件夹路径:
按 Shift 键,右键点击需要复制路径的文件、文件夹或快捷方式等,在弹出菜单里面有一项复制为路径(A),点击后可复制该文件、文件夹路径
11.打开声音:
启动Windows Audio服务,并设置启动类型为自动
12.关闭服务器管理器自动运行:
主界面-----服务器摘要-----计算机信息-------登陆时不要显示此控制台------勾选。
说明:打开关闭服务的操作:开始---服务器管理器---配置-----服务。
IIS7.0+PHP+Mysql+zend+phpmyadmin的WEB环境配置
首先确认你已经准备好了以下程序:
mysql-5.0.27-win32
phpMyAdmin-2.11.3
ZendOptimizer-3.3.0a
php-5.2.5-Win32
然后把php的压缩包解压到F盘,例如F:\php(也可以是其他盘符)
1、IIS7.0 管理器主界面
<ignore_js_op>
2、配置ISAPI筛选器
打开站点的ISAPI筛选器,添加一个筛选器.
筛选器名称为php,可执行文件路径为F:\php\php5isapi.dll
<ignore_js_op>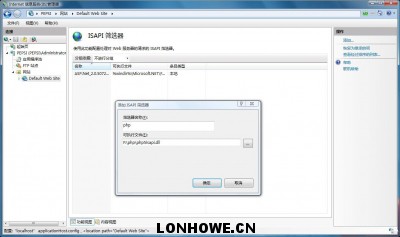
3、配置处理程序映射
添加脚本映射
请求路径为*.php,可执行文件路径为F:\php\php5isapi.dll,名称为php
<ignore_js_op>
4、配置应用程序池
添加应用程序池
名称为php, .NET Framework 版本选”无托管代码”,托管通道模式选”经典”
<ignore_js_op>
5、更改站点应用池
选择应用程序池为刚刚所建立的php应用池
<ignore_js_op>
6、添加默认文档
添加名称为index.php的文档
<ignore_js_op>
7、配置php.ini
更改F:\php目录里的php.ini-dist的名称为php.ini,然后复制到X:\Windows目录 (X为你系统所在的盘符)
并把php_gd2.dll,php_mcrypt.dll,php_mysql.dll,php_pdo_mysql.dll前面的分号去掉,这样php才可以支持这些扩展,其中有一个php_exif.dll的扩展与IIS7不兼容(或是与windows2008不兼容),开启后,IIS7会报错导致无法使用.
<ignore_js_op>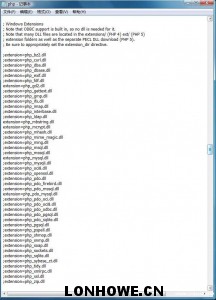
8、配置extension路径
更改extension_dir的路径为F:/php/ext/ (必须以/结尾)
<ignore_js_op>
9、配置session.save_path路径
更改session.save_path的路径为F:/php/tmp (此目录需要手动建立并开放读写权限)
<ignore_js_op>
现在php基本配置完成了,下面开始讲解配置phpmyadmin,先把压缩包里的内容解压到X:\inetpub\wwwroot\phpmyadmin
10、配置phpmyadmin的验证方式 修改phpMyAdmin\libraries\config.default.php文件
把$cfg['Servers'][$i]['auth_type'] = 'config';更改为$cfg['Servers'][$i]['auth_type'] = 'cookie';
<ignore_js_op>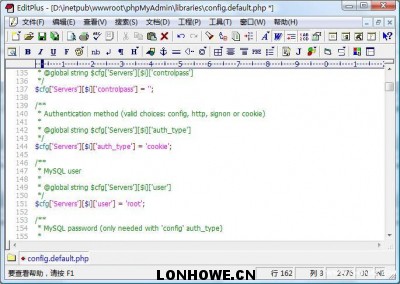
11、配置phpmyadmin的加密用的私钥
把$cfg['blowfish_secret'] = '';更改为$cfg['blowfish_secret'] = 'nzye.com';
<ignore_js_op>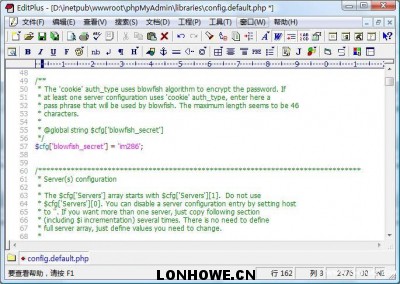
现在已经把phpmyadmin配置完成了.
12、安装ZendOptimizer
一路直接Next既可完成安装,安装路径那里可以设置为F:\Zend
默认安装完毕以后不不可以直接支持Zend加密,需要做特别的设置 ..下面将讲解如何配置Zend,并让php可以支持
返回桌面,在”我的电脑”上面右键,点击”属性”
然后出现一下窗口,然后点击右边栏的”高级系统设置”
再点击下面的”环境变量”
双击打开编辑Path变量窗口,然后在前面添加
F:\php;F:\php\ext;F:\Zend\lib;F:\Zend\lib\Optimizer-3.3.0\php-5.2.x;
然后点击确定完成配置
<ignore_js_op>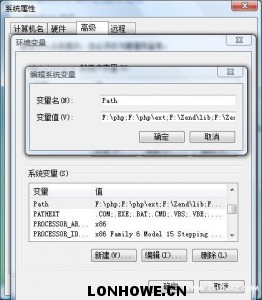
注意:如果你的Zend版本和php版本和我所演示的不同的话,那么上面的路径可能会更改,请时情况修改文件路径
13、安装MySQL
执行安装程序,直接下一步既可.安装路径可以自由选择,默认的也可以.个人喜好而已.
安装完毕以后程序会提示你配置MySQL
1).配置窗口,按“Next”继续
<ignore_js_op>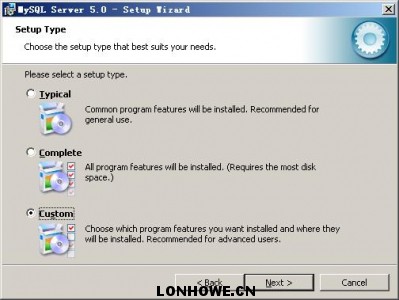
选择安装类型,有“Typical(默认)”、“Complete(完全)”、“Custom(用户自定义)”三个选项,我们选择“Custom”,有更多的选项,也方便熟悉安装过程
<ignore_js_op>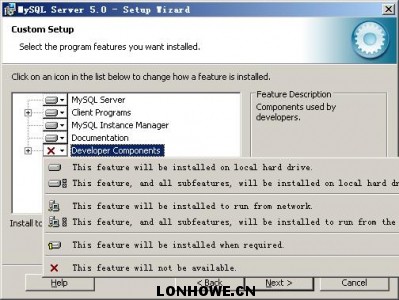
在“Developer Components(开发者部分)”上左键单击,选择“This feature, and all subfeatures, will be installed on local hard drive.”,即“此部分,及下属子部分内容,全部安装在本地硬盘上”。在上面的“MySQL Server(mysql服务器)”、“Client Programs(mysql客户端程序)”、“Documentation(文档)”也如此操作,以保证安装所有文件。点选“Change...”,手动指定安装目录。
<ignore_js_op>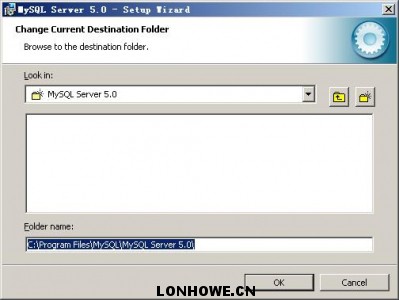
填上安装目录,我的是“F:\Server\MySQL\MySQL Server 5.0”,也建议不要放在与操作系统同一分区,这样可以防止系统备份还原的时候,数据被清空。按“OK”继续。
<ignore_js_op>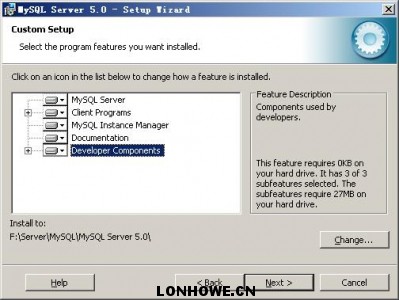
返回刚才的界面,按“Next”继续
<ignore_js_op>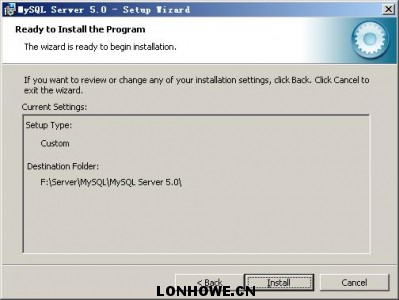
确认一下先前的设置,如果有误,按“Back”返回重做。按“Install”开始安装。
<ignore_js_op>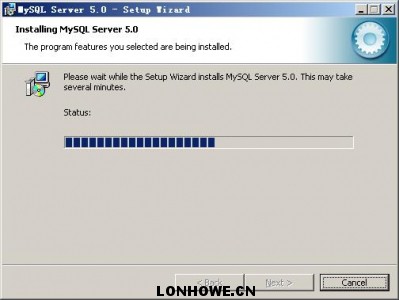
正在安装中,请稍候,直到出现下面的界面
<ignore_js_op>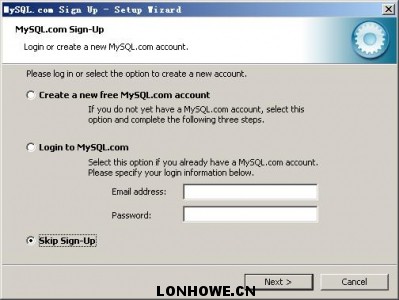
这里是询问你是否要注册一个mysql.com的账号,或是使用已有的账号登陆mysql.com,一般不需要了,点选“Skip Sign-Up”,按“Next”略过此步骤。
<ignore_js_op>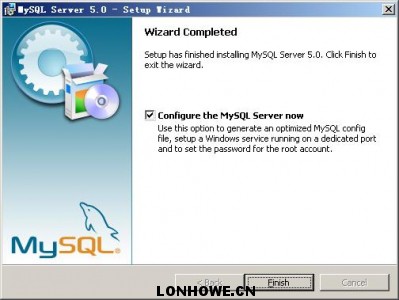
现在软件安装完成了,出现上面的界面,这里有一个很好的功能,mysql配置向导,不用向以前一样,自己手***七八糟的配置my.ini了,将 “Configure the Mysql Server now”前面的勾打上,点“Finish”结束软件的安装并启动mysql配置向导。
<ignore_js_op>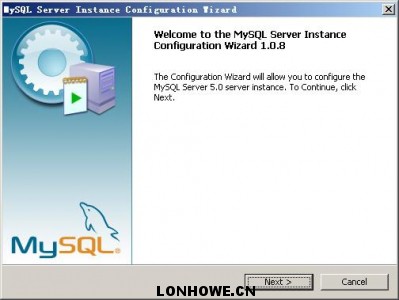
mysql配置向导启动界面,按“Next”继续
<ignore_js_op>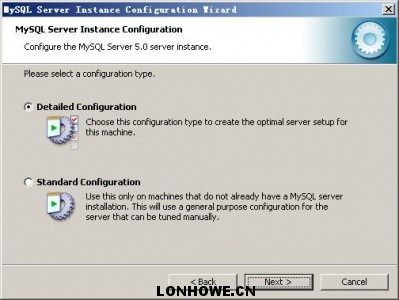
选择配置方式,“Detailed Configuration(手动精确配置)”、“Standard Configuration(标准配置)”,我们选择“Detailed Configuration”,方便熟悉配置过程。
<ignore_js_op>
选择服务器类型,“Developer Machine(开发测试类,mysql占用很少资源)”、“Server Machine(服务器类型,mysql占用较多资源)”、“Dedicated MySQL Server Machine(专门的数据库服务器,mysql占用所有可用资源)”,大家根据自己的类型选择了,一般选“Server Machine”,不会太少,也不会占满。
<ignore_js_op>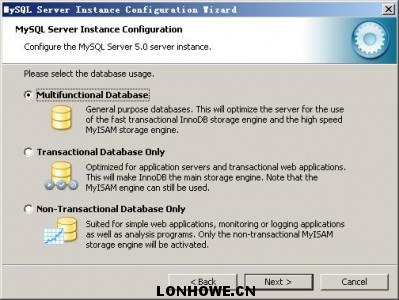
选择mysql数据库的大致用途,“Multifunctional Database(通用多功能型,好)”、“Transactional Database Only(服务器类型,专注于事务处理,一般)”、“Non-Transactional Database Only(非事务处理型,较简单,主要做一些监控、记数用,对MyISAM数据类型的支持仅限于non-transactional),随自己的用途而选择了,我这里选择“Transactional Database Only”,按“Next”继续。
<ignore_js_op>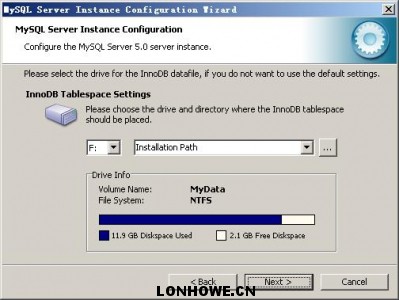
对InnoDB Tablespace进行配置,就是为InnoDB 数据库文件选择一个存储空间,如果修改了,要记住位置,重装的时候要选择一样的地方,否则可能会造成数据库损坏,当然,对数据库做个备份就没问题了,这里不详述。我这里没有修改,使用用默认位置,直接按“Next”继续
<ignore_js_op>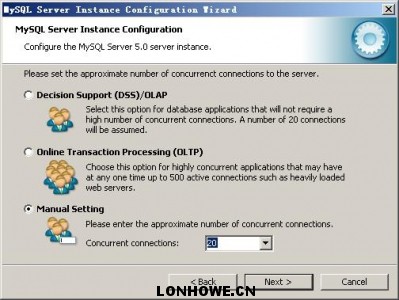
选择您的网站的一般mysql访问量,同时连接的数目,“Decision Support(DSS)/OLAP(20个左右)”、“Online Transaction Processing(OLTP)(500个左右)”、“Manual Setting(手动设置,自己输一个数)”,我这里选“Online Transaction Processing(OLTP)”,自己的服务器,应该够用了,按“Next”继续
<ignore_js_op>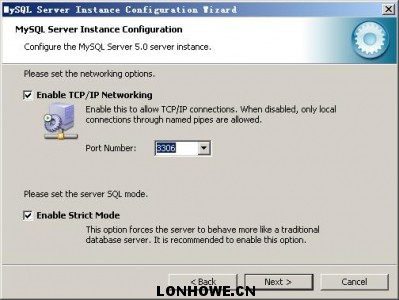
是否启用TCP/IP连接,设定端口,如果不启用,就只能在自己的机器上访问mysql数据库了,我这里启用,把前面的勾打上,Port Number:3306,在这个页面上,您还可以选择“启用标准模式”(Enable Strict Mode),这样MySQL就不会允许细小的语法错误。如果您还是个新手,我建议您取消标准模式以减少麻烦。但熟悉MySQL以后,尽量使用标准模式,因为它可以降低有害数据进入数据库的可能性。按“Next”继续
对mysql默认数据库语言编码进行设置,第一个是西文编码,第二个是多字节的通用utf8编码,都不是我们通用的编码,这里选择第三个,然后在Character Set那里选择或填入“gbk”,当然也可以用“gb2312”,区别就是gbk的字库容量大,包括了gb2312的所有汉字,并且加上了繁体字、和其它乱七八糟的字——使用mysql的时候,在执行数据操作命令之前运行一次“SET NAMES GBK;”(运行一次就行了,GBK可以替换为其它值,视这里的设置而定),就可以正常的使用汉字(或其它文字)了,否则不能正常显示汉字。按 “Next”继续。
<ignore_js_op>
选择是否将MYSQL安装为windows服务,还可以指定Service Name(服务标识名称),是否将mysql的bin目录加入到Windows PATH(加入后,就可以直接使用bin下的文件,而不用指出目录名,比如连接,“mysql.exe -uusername -ppassword;”就可以了,不用指出mysql.exe的完整地址,很方便),我这里全部打上了勾,Service Name不变。按“Next”继续。
<ignore_js_op>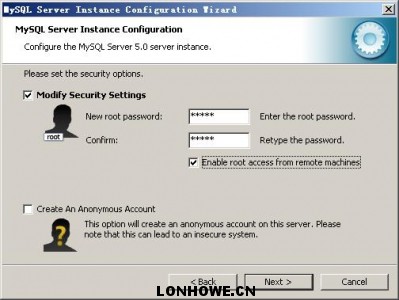
这一步询问是否要修改默认root用户(超级管理)的密码(默认为空),“New root password”如果要修改,就在此填入新密码(如果是重装,并且之前已经设置了密码,在这里更改密码可能会出错,请留空,并将“Modify Security Settings”前面的勾去掉,安装配置完成后另行修改密码),“Confirm(再输一遍)”内再填一次,防止输错。“Enable root access from remote machines(是否允许root用户在其它的机器上登陆,如果要安全,就不要勾上,如果要方便,就勾上它)”。
<ignore_js_op>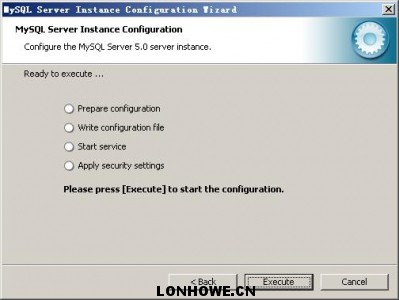
确认设置无误,如果有误,按“Back”返回检查。按“Execute”使设置生效。
<ignore_js_op>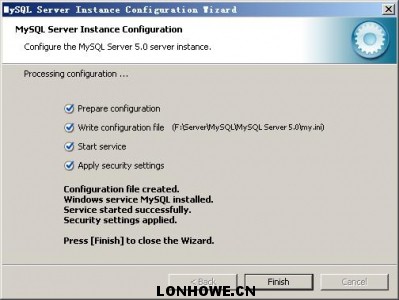
设置完毕,按“Finish”结束mysql的安装与配置——这里有一个比较常见的错误,就是不能“Start service”,一般出现在以前有安装mysql的服务器上,解决的办法,先保证以前安装的mysql服务器彻底卸载掉了;不行的话,检查是否按上面一步所说,之前的密码是否有修改,照上面的操作;如果依然不行,将MYSQL安装目录下的data文件夹备份,然后删除,在安装完成后,将安装生成的 data文件夹删除,备份的data文件夹移回来,再重启mysql服务就可以了,这种情况下,可能需要将数据库检查一下,然后修复一次,防止数据出错。
微信扫描下方的二维码阅读本文

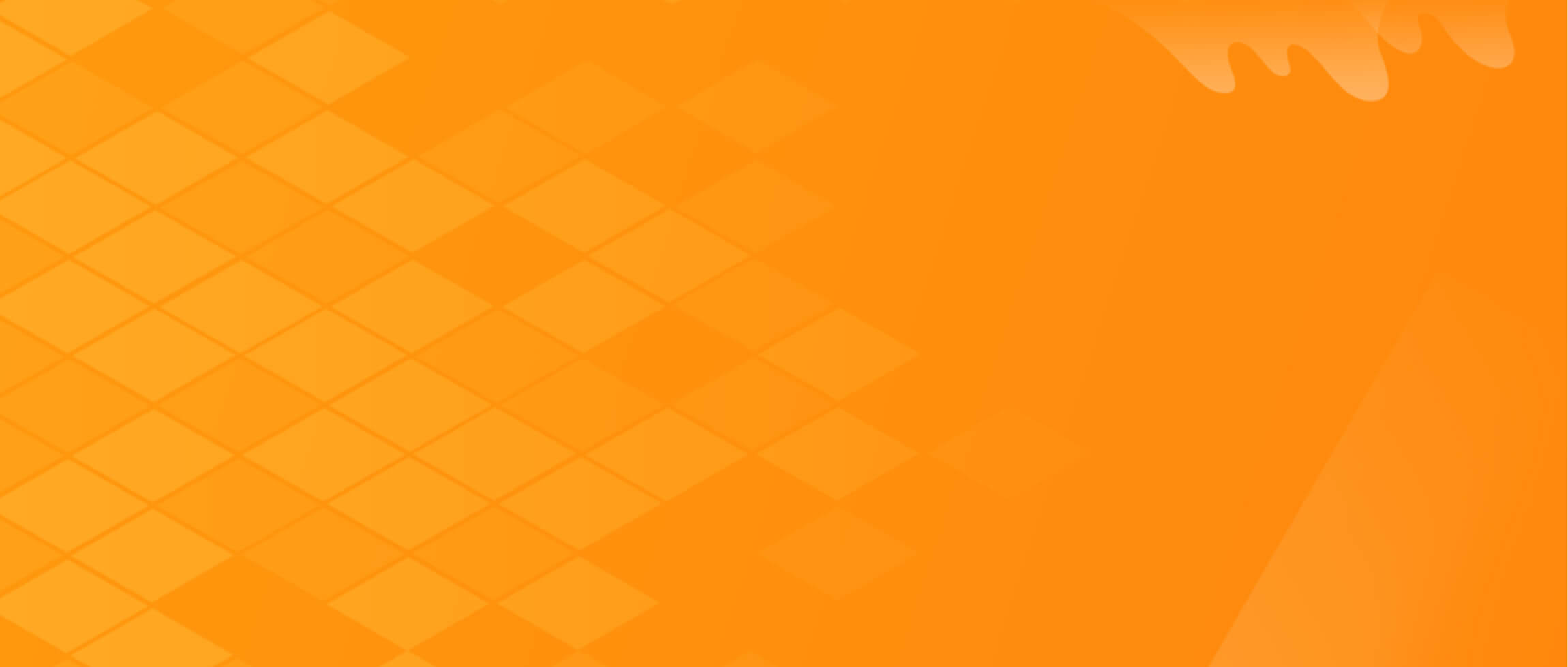


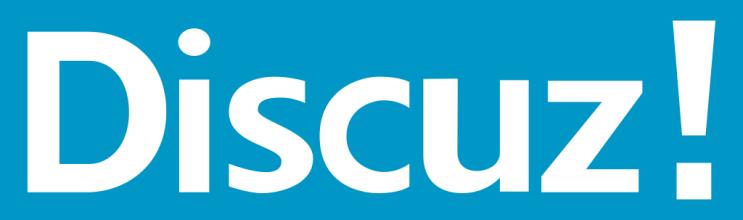
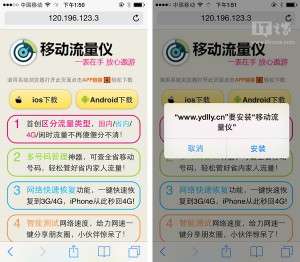
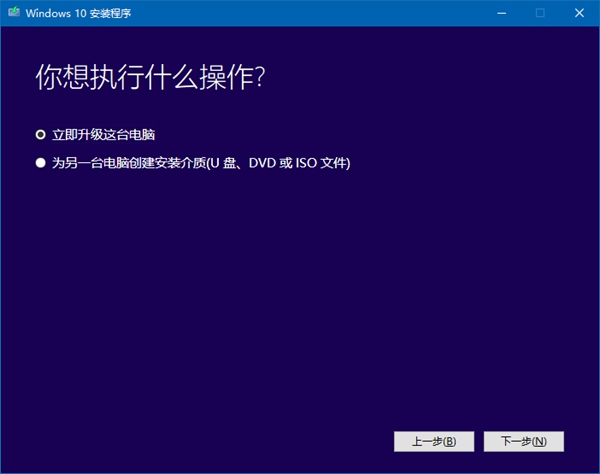


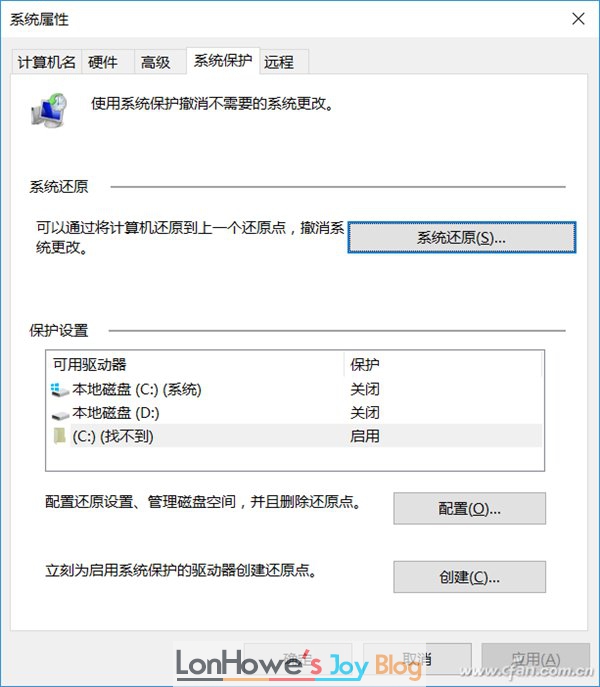
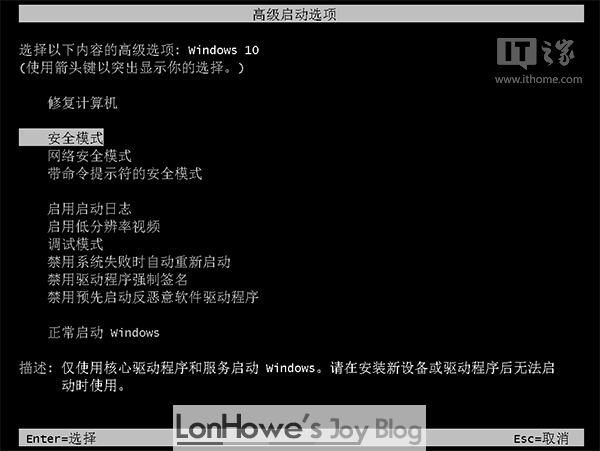




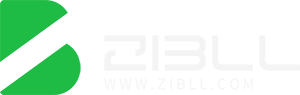
暂无评论内容