很多人一直以来都很崇拜很多的虚拟主机运营商,有一个前台的界面,注册之后在后台充值并进行购买各种型号的虚拟主机,然后开通之后即可使用虚拟主机。这种自助开通虚拟主机的整套系统就是我们今天要讲三位主角。我们今天就来讲解如何搭建Kangle EasyPanel VHMS以实现用户自助开虚拟主机。
已经介绍过用bt面板(bt.cn)来搭建,但是这种方式需要空间商一个一个创建,不能实现用户自助开通。所以我们今天的教程其实是一个商业化的教程!互联网上几乎没有这类全面的教程,我亲自搭建,才写下了这篇教程。由于笔者文笔有限,很多的文字材料基本上都是官网上复制整理得来,希望谅解。
首先我们来重点讲一下Kangle是什么东西。我们都知道网站服务软件有Apache(主流)、Nginx(大型网站使用)、IIS(微软)、tomcat等等,那么Kangle其实就是国产的一款网站服务软件而已,适应了国人的习惯开发来的。就好比淘宝网使用的是Tengine的系统,这系统其实就是在Nginx的基础上进行优化而来的。
那么EasyPanel其实就是一个面板,跟bt面板一样(bt是用来管理Apache等),他可以非常轻松地管理Kangle服务软件,对其进行新增站点等功能,他是为Kangle服务的,是对Kangle功能的调用。
所以我们说了,BT面板其实就是Kangle EasyPanel的结合体。所以他们的功能仅限于空间商自主给客户挨个开通虚拟主机,而无法实现客户自己自助开通!
所以接下来的主角就是VHMS,这家伙牛逼的地方就在于他有一个用户前台、用户后台和管理后台三个功能。用户的前台就是用来给游客浏览的,比如你网站有多少的主机型号。当用户有意想买的时候,他会在前台注册账号进行登录,进入用户后台界面。然后可以充值,然后可以购买主机等操作。那么作为管理员,是有一个管理的后台,他是用来控制VHMS这个系统如何对接Kangle EasyPanel,从而实现用户花钱购买了主机后能自动在Kangle里添加一台虚拟主机。他们三者分工合作,实现自助开站的功能。
好了,知识普及完了,我们接下来就来干点正事了。
本文基于Linux系统,VPS服务器是买的腾讯云,Windows很简单,看懂了本文,你也就自然学会了Win下的配置。
1、安装Kangle EasyPanel集合环境。(集成了kangle web 服务器和mysql,但是仅支持centos 5和centos 6【切记】)
登陆Linux后,输入以下代码。
|
1 |
yum -y install wget;wget http://download.kangleweb.com/easypanel/ep.sh -O ep.sh;sh ep.sh |
运行上面的安装shell命令,会自动安装kangle、easypanel、proftpd、mysql。安装完后浏览器打开http://ip:3311 初始安装登陆帐号: admin 密码: kangle 登陆即为Kangle的管理界面。(安装完毕可以不用登陆,而是应该先配置EasyPanel)
2、登陆EasyPanel进行服务器配置
首先需要登陆eayspanel管理员控制面板。而EasyPanel的管理面板网址: http://服务器ip:3312/admin/ 登陆帐号: admin 密码: kangle
EasyPanel的独立网站管理:http://服务器ip:3312/vhost/ (使用创建后的虚拟主机帐号进行登陆)
注:centos系统下easypanel集成的php默认装的是php53
假设你的服务器ip是6.6.6.6 ,打开浏览器,地址栏输入 http://6.6.6.6 :3312/admin/
![图片[1]-搭建Kangle+EasyPanel+VHMS实现IDC自助开通虚拟主机-LonHowe Blog](https://filecdn.lonhowe.cn/wp-content/uploads/2020/03/d4ab5d026bdbee5-2.jpg)
说明:请确定3312后面需要加admin目录。如果没加,会转向到“网站控制面板”。
初次登陆会自动跳转到服务器设置页面。
![图片[2]-搭建Kangle+EasyPanel+VHMS实现IDC自助开通虚拟主机-LonHowe Blog](https://filecdn.lonhowe.cn/wp-content/uploads/2020/03/39e65367ef2ba7a-2.jpg)
其中mysql数据库:账号“root”,密码在此时需要自己创建一个!(在第一步安装时是没有设置的。)
物理盘:linux下一般是“/”或者“/home”。用户根据自己需要进行设置。
安全码:是和vhms主控通信使用。如果只安装easypanel,不用easypanel做vhms的节点(即被控),安全码这项可以不写。【我们这里必须要设置一个】
赠送域名:用于在创建用户网站空间时,赠送给用户的一个二级域名(注意:域名需要备案,所以如果没有域名或者域名没有备案,建议先不填,直接用IP地址就够了)。这样用户网站空间开通后,就有一个默认的域名能够打开他的空间,方便用户体验。注意,此处填写的域名,必需泛解析到服务器上才可以使用。【泛解析很简单,自己去域名服务商那边看教程】
“确认提交”后,转到初始化服务器界面。
![图片[3]-搭建Kangle+EasyPanel+VHMS实现IDC自助开通虚拟主机-LonHowe Blog](https://filecdn.lonhowe.cn/wp-content/uploads/2020/03/c6e0e6d088c580f-2.jpg)
![图片[4]-搭建Kangle+EasyPanel+VHMS实现IDC自助开通虚拟主机-LonHowe Blog](https://filecdn.lonhowe.cn/wp-content/uploads/2020/03/2e543f69061f7f0-2.jpg)
3、在EasyPanel中新建一款产品,产品的名字自己设置,但是需要记住,因为到时候需要对接VHMS用。(下面第七步在VHMS中“easypanel产品名称”中填写该产品名字)
![图片[5]-搭建Kangle+EasyPanel+VHMS实现IDC自助开通虚拟主机-LonHowe Blog](https://filecdn.lonhowe.cn/wp-content/uploads/2020/03/c04d32e1358bd0f-2.jpg)
![图片[6]-搭建Kangle+EasyPanel+VHMS实现IDC自助开通虚拟主机-LonHowe Blog](https://filecdn.lonhowe.cn/wp-content/uploads/2020/03/1219c200bdb86a7-2.jpg)
产品添加完毕后,在产品的基础上新增一个虚拟空间,用来放VHMS系统的空间。这个空间很重要哦。是专门用来放VHMS系统的!
![图片[7]-搭建Kangle+EasyPanel+VHMS实现IDC自助开通虚拟主机-LonHowe Blog](https://filecdn.lonhowe.cn/wp-content/uploads/2020/03/20aca543ad3216b-2.jpg)
进入“网站管理-->所有网站”,点击“网站名”。即可进入到网站的控制面板。
![图片[8]-搭建Kangle+EasyPanel+VHMS实现IDC自助开通虚拟主机-LonHowe Blog](https://filecdn.lonhowe.cn/wp-content/uploads/2020/03/ba9bcc492ea5ac3-2.jpg)
因为我套了模版,所以管理面板跟你们刚搭建好后是略有差别,但是功能都是一致的。
![图片[9]-搭建Kangle+EasyPanel+VHMS实现IDC自助开通虚拟主机-LonHowe Blog](https://filecdn.lonhowe.cn/wp-content/uploads/2020/03/84f20835e5db478-2.jpg)
4、下载上传VHMS面板源程序
我们已经在第三步创建了放置VHMS系统的虚拟主机空间。也知道了FTP的各项信息,那么安装VHMS就很简单了,这个系统跟其他所有PHP系统安装步骤一致,需要添加数据库信息(上图右下角有数据库链接信息)、初始管理员等信息。
把Kangle系统下载下来:https://www.kanglesoft.com/thread-5513-1-1.html,下载完毕后进行解压,把里面upload文件夹内所有的东西利用FlashFXP(我网站有提过下载,搜索即可)上传到远程的虚拟主机上面。
![图片[10]-搭建Kangle+EasyPanel+VHMS实现IDC自助开通虚拟主机-LonHowe Blog](https://filecdn.lonhowe.cn/wp-content/uploads/2020/03/b33b60a19af0129-2.jpg)
5、安装VHMS虚拟主机管理系统
此时我们需要在浏览器内输入你服务器的IP地址(安装时用你实际的ip或域名),系统会自动调用install.php文件,接下来就是vhms系统的安装过程,配置非常简单!如下图:
![图片[11]-搭建Kangle+EasyPanel+VHMS实现IDC自助开通虚拟主机-LonHowe Blog](https://filecdn.lonhowe.cn/wp-content/uploads/2020/03/19a82612da3052f-2.jpg)
信息配置完毕后,点击“下一步”。至此,VHMS系统安装完成。按照提示,可以登陆到虚拟主机的管理界面。
按照提示,大家可以根据界面提示登录vhms虚拟主机管理系统。(用户名、密码是上图你自己设置的初始管理员、密码)如下图:
![图片[12]-搭建Kangle+EasyPanel+VHMS实现IDC自助开通虚拟主机-LonHowe Blog](https://filecdn.lonhowe.cn/wp-content/uploads/2020/03/814d3d5c929d4ee-2.jpg)
这里我需要做下解释和区分:(假设IP地址为6.6.6.6)
(1)Kangle的管理地址是:http://6.6.6.6:3311
(2)EasyPanel的管理地址是:http://6.6.6.6:3312/admin/
(3)虚拟主机的控制面板地址是:http://6.6.6.6:3312/vhost/
(4)vhms的管理后台地址是:http://6.6.6.6/admin/
(5)vhms的前台用户信息就是你的服务器IP地址,直接输入就行:http://6.6.6.6
所以说,此时登陆的界面其实是第四个网址!登陆的界面其实就是vhms的管理后台【你会发现vhms整个系统其实已经没有端口号了,使用的是80端口了】。
![图片[13]-搭建Kangle+EasyPanel+VHMS实现IDC自助开通虚拟主机-LonHowe Blog](https://filecdn.lonhowe.cn/wp-content/uploads/2020/03/ee16dcc7788b945-2.jpg)
6、让VHMS连接EasyPanel
在VHMS后台添加主机,实现VHMS连接到EasyPanel中。
![图片[14]-搭建Kangle+EasyPanel+VHMS实现IDC自助开通虚拟主机-LonHowe Blog](https://filecdn.lonhowe.cn/wp-content/uploads/2020/03/c03eaf35331c5b6-2.jpg)
连接完毕后,即可查看主机的状态。
![图片[15]-搭建Kangle+EasyPanel+VHMS实现IDC自助开通虚拟主机-LonHowe Blog](https://filecdn.lonhowe.cn/wp-content/uploads/2020/03/4f3b2f5f8b0307d-2.jpg)
7、在VHMS中添加产品组和产品。参考教程:https://www.kanglesoft.com/thread-16014-1-1.html
在VHMS中,点击“产品组”,添加一个产品(一个产品组里面可以包含很多类型的虚拟主机,比如空间和数据库不一致价格不同的虚拟主机产品)
![图片[16]-搭建Kangle+EasyPanel+VHMS实现IDC自助开通虚拟主机-LonHowe Blog](https://filecdn.lonhowe.cn/wp-content/uploads/2020/03/7e84cf54a91affd-2.jpg)
添加产品组完成后,即可添加产品啦!
![图片[17]-搭建Kangle+EasyPanel+VHMS实现IDC自助开通虚拟主机-LonHowe Blog](https://filecdn.lonhowe.cn/wp-content/uploads/2020/03/2a2b142825f324a-2.jpg)
添加产品的时候需要注意下图的注意事项。按照下图来进行填写,尤其是“easypanel产品名称”:
![图片[18]-搭建Kangle+EasyPanel+VHMS实现IDC自助开通虚拟主机-LonHowe Blog](https://filecdn.lonhowe.cn/wp-content/uploads/2020/03/27ff10650cb6d56-2.jpg)
创建完毕后,即可返回网页前台首页查看新建的虚拟主机产品了。因为我安装了模版,所以,界面有些不一样。
![图片[19]-搭建Kangle+EasyPanel+VHMS实现IDC自助开通虚拟主机-LonHowe Blog](https://filecdn.lonhowe.cn/wp-content/uploads/2020/03/51322c6a81f4486-2.jpg)
这样VHMS定制产品就完成了,用户可以在前台注册、充值并进行购买空间等操作了。
![图片[20]-搭建Kangle+EasyPanel+VHMS实现IDC自助开通虚拟主机-LonHowe Blog](https://filecdn.lonhowe.cn/wp-content/uploads/2020/03/e7b00650c52ca27-2.jpg)
上图是默认的VHMS用户后台界面,下图则是我安装了模版之后的用户后台界面了。需要安装好看的模版,请接着往下看!
![图片[21]-搭建Kangle+EasyPanel+VHMS实现IDC自助开通虚拟主机-LonHowe Blog](https://filecdn.lonhowe.cn/wp-content/uploads/2020/03/1d508d918541e05-2.jpg)
8、给VHMS添加模版
网上有很多针对VHMS以及easypanel的模版。我在淘宝也花了钱进行了购买,其中有几款模版还是很好看滴。再次,我也免费共享出来,大家可以去我网盘里面下载。
百度网盘下载链接: https://pan.baidu.com/s/1Quruw5bGv0eMk7tnHqkbFw 密码: ik65 模版文件夹里面包含了模版的安装说明。
其中EasyPanel模板路径:
Windows:kangle目录\Kangle\nodewww\webftp\vhost\view 放在此目录就行
Liunx:vhs\Kangle\nodewww\webftp\vhost\view
放置完毕后在EasyPanel后台切换一下就行了。
VHMS的模板路径:
Windos和Linux下路径都是一样,都是在home/ftp/w/xxx(安装vhms时开通的空间名字)/wwwroot/user/view/下面。把模版文件上传到网站这个目录即可,然后解压,并在后台切换一下,就可以了,如下图。
![图片[22]-搭建Kangle+EasyPanel+VHMS实现IDC自助开通虚拟主机-LonHowe Blog](https://filecdn.lonhowe.cn/wp-content/uploads/2020/03/e3ec6e564639b76-2.jpg)
好了,教程全部结束了,希望能给大家带来帮助。
微信扫描下方的二维码阅读本文

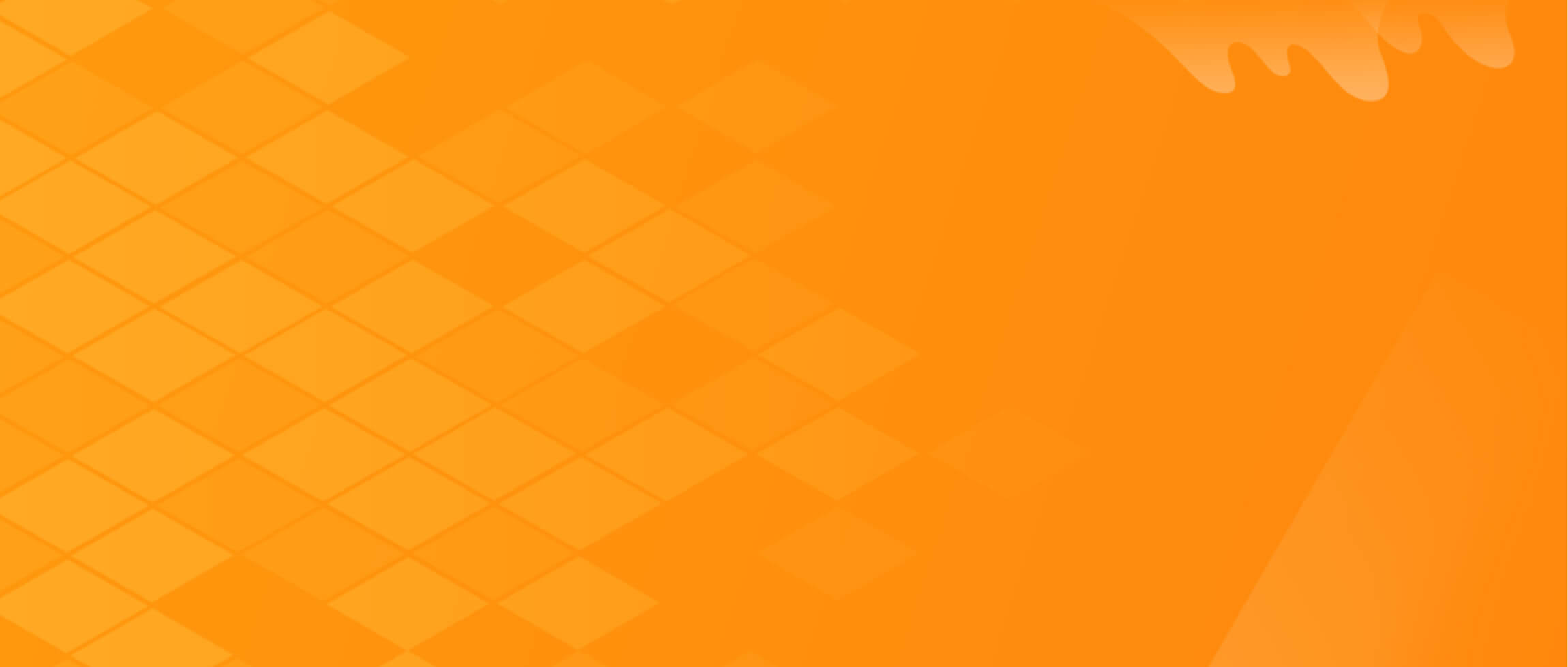


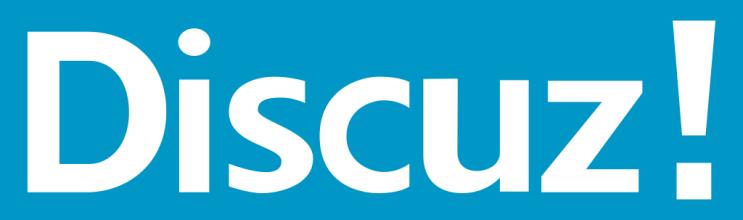
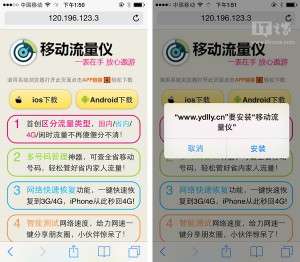
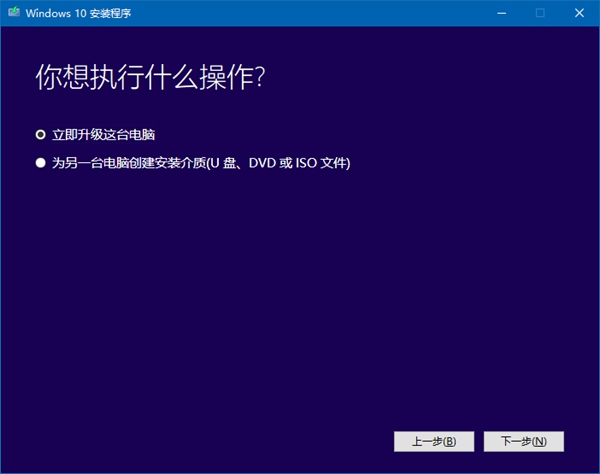


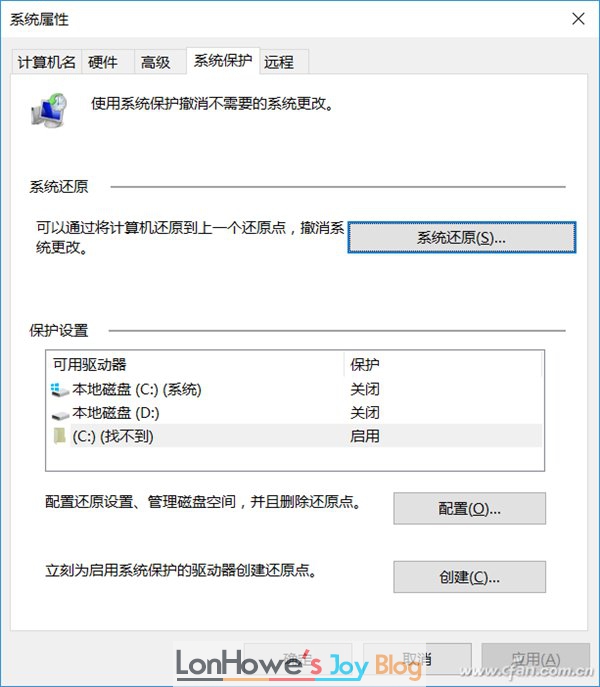
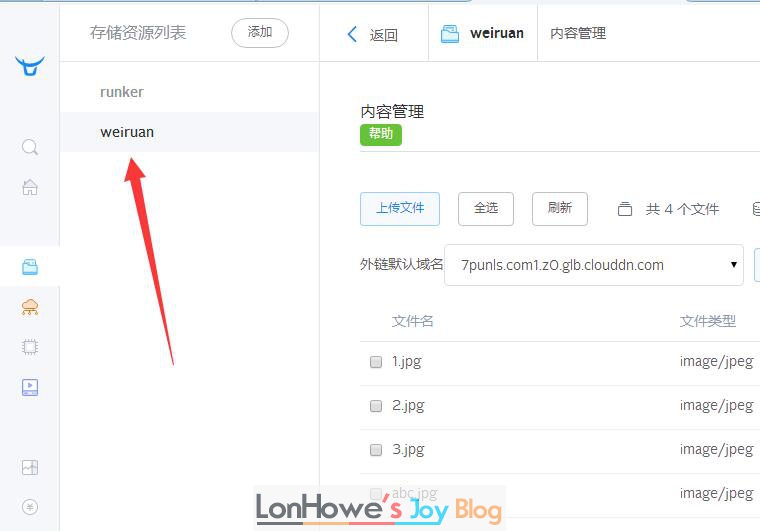




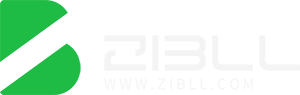
暂无评论内容